Connect your Android phone to your PC.; On your Android device, slide down the notification drawer and tap where it says 'USB connected: Select to copy files to/from your computer.
While Windows has a very robust app ecosystem, there are some experiences such as Snapchat or TikTok which is only available on mobile.
What you need to know. You can now control your smartphone's music and audio using the Your Phone app on Windows 10. The feature works with devices running Android 7.0 and later and the Windows 10. Install the Your Phone app from the Microsoft Store onto your Windows 10 PC. Launch the Your Phone app on your computer and select Android as the phone type that you want to connect to. Then select Get started. Your computer will connect to your Android phone. Use apps from your Android device on your PC Your Phone app Windows 10 With Your Phone apps, you can instantly access the Android apps installed on your mobile device right on your PC. Using a Wi-Fi connection, Apps allows you to browse, play, order, chat, and more – all while using your PC's larger screen and keyboard. Download and install Android File Transfer on your computer. Open Android File Transfer. The next time that you connect your phone, it opens automatically. Unlock your phone. With a USB cable, connect your phone to your computer. On your phone, tap the 'Charging this device via USB' notification. Under 'Use USB for,' select File Transfer.
Microsoft has found a solution to that problem by finding a way to bring the Android apps on your phone to your PC, via the Your Phone app.
Their latest feature lets you conveniently pin your favourite mobile apps to your taskbar or Start menu of your PC for quick and easy access. When you launch an app, it works as it would on your mobile phone and now opens as a separate window outside of the Your Phone app. So, whether you need to quickly reply to a conversation, respond to your social posts, or order food, you can do it fast and efficiently using your PC's large screen, keyboard, mouse, pen and touch screen alongside your other PC apps.
With Your Phone apps, you can instantly access the Android apps installed on your mobile device right on your PC. Using a Wi-Fi connection, Apps allows you to browse, play, order, chat, and more – all while using your PC's larger screen and keyboard. You can add your Android apps as favourites on your PC, pin them to your Start menu and taskbar, and open them in separate windows to use side-by-side with apps on your PC – helping you stay productive.
System Requirements
To use Apps, you will need:
· A PC running the Windows 10 May 2019 Update or later.
· To check and update your version of Windows, on your PC go to Settings > Updates & Security > Check for update.
· An Android device running Android 9.0 or greater, with Link to Windows. See the full list of supported devices here.
· Your Android device and PC to be connected to the same Wi-Fi network.
· Apps works for Your Phone app versions 1.20071.88 or higher. Older versions of the Your Phone app will show the previous phone screen experience.
What smartphones are supported?
Apps is available on select Samsung devices that have Link to Windows, such as:
· Samsung Galaxy Note9
· Samsung Galaxy Note10 series
· Samsung Galaxy Note20 series
· Samsung Galaxy S9 series
· Samsung Galaxy S10 series
· Samsung Galaxy S20 series
· Samsung Galaxy Fold
Computer ms excel. · Samsung Galaxy XCover Pro
· Samsung Galaxy Z flip
How do I interact with apps?
You can use your PC's mouse, trackpad, keyboard, pen or touch-enabled to open, type, scroll, and interact with apps. A few tips for using your mouse and keyboard:
· Single click will behave the same as any single touch/tap interaction
· Right click anywhere on your phone screen to navigate to the previous page
· Click and hold will behave the same as a tap/hold interaction
· Click and hold and drag to select content
· Mouse scroll to move between pages vertically or horizontally
Some games and apps might not work with a mouse or keyboard. You'll need to use a touch-enabled PC to interact with them.
How do I pin Android apps into Windows?
You can pin your Android apps to the Windows Start menu, taskbar, or add it to Your Phone app favorites.
To pin an app on your PC:
1. Open the Your Phone app
2. Go to Apps
3. Right click on the app icon you want to pin or add to your favorites
Are the apps from my phone now installed on my PC?
Use Your Android Phone On Pc
No, apps you open on your PC will be running from your Android device. Your Android device needs to be on and connected to the same Wi-Fi network in order for this to work. The Your Phone app is connecting and mirroring apps to your PC from your Android phone.
Can I access Android apps without linking my device?
No, you need to connect your Android device to your PC via the Your Phone app in order to use this experience.
Can I open multiple apps at the same time?
View Android Phone On Pc
No, you can only open one Android app at a time. The Your Phone app is mirroring your Android device's screen and the opened app in it. If you open a new app, the one you already have open will be replaced with the new app.
Where did Phone screen go?
Phone screen is still available, you can open it by using the Open phone screen button above the apps list. This will mirror your phone screen the same way it did before, but it will be on a separate window from the Your Phone app. Apps provides an easier new way to interact with all of the apps installed on your Android device by launching them directly
I can't see my apps under my other Android or enterprise profile
The Your Phone app currently doesn't support multiple Android profiles or work accounts. Only apps on your default profile will display in the Your Phone app. The Your Phone app isn't compatible with work or school accounts.
Wi-Fi troubleshooting
Your Phone Apps will only work when your phone and PC can communicate with each other. They'll both need to be connected to the same network (for example, your home Wi-Fi).
If attempting to use Apps in your workplace, a successful connection may not always be possible. In that event we recommend talking to your IT department or network administrator.
Common troubleshooting for Wi-Fi:
1. Check if your phone is connected to mobile data instead of Wi-Fi, by going into your phone's Settings > Connections > Wi-Fi and ensure your Wi-Fi toggle is turned 'On' and the status underneath your current network is 'connected'.
2. Check if your phone is connected to the same Wi-Fi network as your PC.
· Start by checking your phone's connection in Settings > Connections > Wi-Fi and note the name of the network under the current network heading.
· On your PC go to Settings > Network & Internet > Wi-Fi –check your PC Wi-Fi is turned 'On' and the connected network is the same one as your phone.
· You may have two different Wi-Fi networks, e.g. one that uses the 2.4GHz band and the other 5GHz. If you click on your PC/phone Wi-Fi icon you should be able to see these networks in the list. Try connecting to the same network on both devices.
· Are you behind a firewall or using a VPN? If so, it could be blocking communication between your devices, you could try disabling these to see if this fixes the problem.
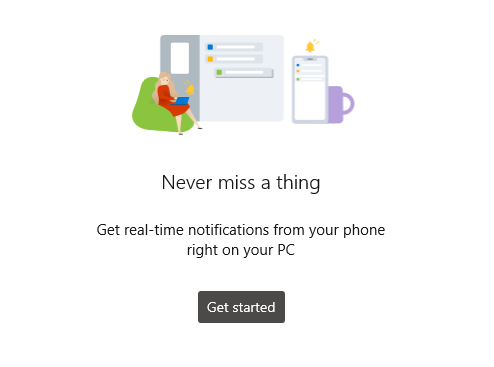
General troubleshooting
If you see an error message indicating your PC couldn't connect to your phone, it could be for a variety of reasons. Here are few things to try:
On your Android phone, check that:
· Your phone is turned on.
· Battery Saver is turned Off on your phone.
· Your phone isn't in Airplane mode.
· Your phone and PC are connected to the same network or Wi-Fi.
· You're signed into Link to Windows with the same Microsoft account as the one on your PC.
On your PC:
· Check if your PC is connected to the Internet.
· Make sure Battery Saver is turned Off on your PC.
· Check that your system accounts are working correctly. In Windows, go to Settings > System > Shared experiences. Select Fix now.
· Some apps might block the ability to cast to another screens.
· Some games and apps might not respond to interactions from a mouse or keyboard connected to your PC. You'll need to use a touch-enabled PC to interact with them.
· When you open an Android app via Your Phone, you view and interact with the app on your PC, but any audio coming from the app will play on your Android device. The sound isn't transmitted to your PC.
You can download the Your Phone app for Windows here. The Link to Windows app is built into the supported Android handsets and can be found in the drop-down notification shade.
By Adela D. Louie, Last updated: January 28, 2021
'Are you searching for a way of how to access Phone with broken screen with PC?'
Smartphones play an important role in our daily lives. It can help us communicate with our family, friends, and to our co-workers. Smartphones also help us to make our jobs easier as we can save a lot of important data in it.
This data stored on our Smartphones make it more fragile. However, accidents happen every once in a while and the sad part here is that if our devices got broken by accident. Some of these accidents are like dropping your Phone causing its screen to be broken resulting for you not to access your device.
In this kind of situation, your very first concern is the data that was stored on your device. You would be thinking if there is a possible way you can still access Android Phone with broken screen and get your important files.
Tips:
Part 1. Detailed Steps: Access Android With Broken Screen
FoneDog Android Toolkit with the Broken Android Data Extraction can help you access your damaged screen device and get your important data saved on it. This toolkit has definitely higher retrieval rate which can give you a satisfying result.
It can also help you in recovering your photos, text messages, videos, WhatsApp, call history and contacts. And just in case you have a damaged screen and you were not able to put in your Android password to have it unlocked, this program will also surely help you.
And also, FoneDog Android Toolkit - Broken Android Data Extraction is completely compatible with any Samsung Galaxy device. For you access your broken phone, download the program and have it installed on your Windows computer and then follow the following guidelines below.
Note: Please ensure that your Samsung device model is in the supporting list:https://www.fonedog.com/broken-android-data-extraction/reference.html.
How to Access Android Phone with Broken Screen
- Step 1: Download Fonedog Toolkit and Connect to Your Device
- Step 2: Choose the State of Your Android Device
- Step 3: Select Your Device Model
- Step 4: Get Your Device to Download Mode
- Step 5: Downloading Recovery Package
- Step 6: Preview and Access Your Android Phone With Broken Screen.
Step 1: Download Fonedog Toolkit and Connect to Your Device
Launch FoneDog on your computer and connect your device
Have the program running on your computer and have your device connected using your USB cable. Once the program is up and running, click 'Broken Android Data Extraction'
In this option, USB Debugging is not required. It means that you are no need to enable USB Debugging on your phone. You are not worried about how to find the USB Debugging Mode on your phone either.
Step 2: Choose the State of Your Android Device
After you have connected your evice to your computer, the program will then ask you the state of your device. Just choose from the option shown on your computer screen and then click on 'Start' button.
Step 3: Select Your Device Model
After you have chosen the state of your device, the program will then ask you to enter the correct model of your device.
Once if you were able to enter your device model, click 'confirm' button. If any case that you do not know the model of your device, you can go ahead and simply click on 'How to check device model' for you to get an assist on how to know the model of your device.
Step 4: Get Your Android Device to Download Mode
In this step, you have to turn your device to 'Download Mode'. To do that, follow these steps.
-Turn off your device
-Press and hold volume down (-), home button and power button at the same time.
-Press the volume up (+) button for you to enter download mode.
Step 5: Downloading Recovery Package
Once you have entered Download Mode, FoneDog Toolkit -- Broken Android Data Extraction will then start scanning your device and will also start to download the recovery package. Make sure that the device is always connected to the computer.
Step 6: Preview and Access Your Phone with Damaged Screen.
How to view broken phone screen on computer? After the scanning process is done, you will now be able to preview all your data from your broken device. It will show you all the categories of files on the left side of your screen.
Choose the file you want to access and then on the right side of your screen, markdown all the items you want.
Once you are done selecting all your data from your broken device, you can go ahead and click 'Recover' button. All the items you choose will all be recovered from your broken device and will automatically be saved on your computer.
Those data will stay in the designated folder for FoneDog and once you have a new device, you can just simply move those data from your computer to your new device.
How To Use Your Android Phone On Pc
Part 2. How to Access Android Phone with Broken Screen Partially
Here, you can also partially try to access your device without using a computer. You can do this process but we have to give you a headstart that doing this will not give you the full access to your device but at least, this is better than nothing. Follow the guide below.

General troubleshooting
If you see an error message indicating your PC couldn't connect to your phone, it could be for a variety of reasons. Here are few things to try:
On your Android phone, check that:
· Your phone is turned on.
· Battery Saver is turned Off on your phone.
· Your phone isn't in Airplane mode.
· Your phone and PC are connected to the same network or Wi-Fi.
· You're signed into Link to Windows with the same Microsoft account as the one on your PC.
On your PC:
· Check if your PC is connected to the Internet.
· Make sure Battery Saver is turned Off on your PC.
· Check that your system accounts are working correctly. In Windows, go to Settings > System > Shared experiences. Select Fix now.
· Some apps might block the ability to cast to another screens.
· Some games and apps might not respond to interactions from a mouse or keyboard connected to your PC. You'll need to use a touch-enabled PC to interact with them.
· When you open an Android app via Your Phone, you view and interact with the app on your PC, but any audio coming from the app will play on your Android device. The sound isn't transmitted to your PC.
You can download the Your Phone app for Windows here. The Link to Windows app is built into the supported Android handsets and can be found in the drop-down notification shade.
By Adela D. Louie, Last updated: January 28, 2021
'Are you searching for a way of how to access Phone with broken screen with PC?'
Smartphones play an important role in our daily lives. It can help us communicate with our family, friends, and to our co-workers. Smartphones also help us to make our jobs easier as we can save a lot of important data in it.
This data stored on our Smartphones make it more fragile. However, accidents happen every once in a while and the sad part here is that if our devices got broken by accident. Some of these accidents are like dropping your Phone causing its screen to be broken resulting for you not to access your device.
In this kind of situation, your very first concern is the data that was stored on your device. You would be thinking if there is a possible way you can still access Android Phone with broken screen and get your important files.
Tips:
Part 1. Detailed Steps: Access Android With Broken Screen
FoneDog Android Toolkit with the Broken Android Data Extraction can help you access your damaged screen device and get your important data saved on it. This toolkit has definitely higher retrieval rate which can give you a satisfying result.
It can also help you in recovering your photos, text messages, videos, WhatsApp, call history and contacts. And just in case you have a damaged screen and you were not able to put in your Android password to have it unlocked, this program will also surely help you.
And also, FoneDog Android Toolkit - Broken Android Data Extraction is completely compatible with any Samsung Galaxy device. For you access your broken phone, download the program and have it installed on your Windows computer and then follow the following guidelines below.
Note: Please ensure that your Samsung device model is in the supporting list:https://www.fonedog.com/broken-android-data-extraction/reference.html.
How to Access Android Phone with Broken Screen
- Step 1: Download Fonedog Toolkit and Connect to Your Device
- Step 2: Choose the State of Your Android Device
- Step 3: Select Your Device Model
- Step 4: Get Your Device to Download Mode
- Step 5: Downloading Recovery Package
- Step 6: Preview and Access Your Android Phone With Broken Screen.
Step 1: Download Fonedog Toolkit and Connect to Your Device
Launch FoneDog on your computer and connect your device
Have the program running on your computer and have your device connected using your USB cable. Once the program is up and running, click 'Broken Android Data Extraction'
In this option, USB Debugging is not required. It means that you are no need to enable USB Debugging on your phone. You are not worried about how to find the USB Debugging Mode on your phone either.
Step 2: Choose the State of Your Android Device
After you have connected your evice to your computer, the program will then ask you the state of your device. Just choose from the option shown on your computer screen and then click on 'Start' button.
Step 3: Select Your Device Model
After you have chosen the state of your device, the program will then ask you to enter the correct model of your device.
Once if you were able to enter your device model, click 'confirm' button. If any case that you do not know the model of your device, you can go ahead and simply click on 'How to check device model' for you to get an assist on how to know the model of your device.
Step 4: Get Your Android Device to Download Mode
In this step, you have to turn your device to 'Download Mode'. To do that, follow these steps.
-Turn off your device
-Press and hold volume down (-), home button and power button at the same time.
-Press the volume up (+) button for you to enter download mode.
Step 5: Downloading Recovery Package
Once you have entered Download Mode, FoneDog Toolkit -- Broken Android Data Extraction will then start scanning your device and will also start to download the recovery package. Make sure that the device is always connected to the computer.
Step 6: Preview and Access Your Phone with Damaged Screen.
How to view broken phone screen on computer? After the scanning process is done, you will now be able to preview all your data from your broken device. It will show you all the categories of files on the left side of your screen.
Choose the file you want to access and then on the right side of your screen, markdown all the items you want.
Once you are done selecting all your data from your broken device, you can go ahead and click 'Recover' button. All the items you choose will all be recovered from your broken device and will automatically be saved on your computer.
Those data will stay in the designated folder for FoneDog and once you have a new device, you can just simply move those data from your computer to your new device.
How To Use Your Android Phone On Pc
Part 2. How to Access Android Phone with Broken Screen Partially
Here, you can also partially try to access your device without using a computer. You can do this process but we have to give you a headstart that doing this will not give you the full access to your device but at least, this is better than nothing. Follow the guide below.
Remove Your SD Card and Sim Card from Your Broken Device.
1: You can do this method if you are using an device that has an SD card because nowadays, a lot of Android mobile phones does not have an SD card slot.
All you have to do is to insert the tip of the tray eject tool in the little hole found on either the top or at the side of your device and then, get your Sim card and SD card from the tray.
2: Put Your Sim Card and SD card on the new device you which you are going to use.
Video Guide: How to Access Phone with Android Broken Screen
Part 3. Conclusions
FoneDog Toolkit -- Broken Android Data Extraction can really help you big time in order for you to access your broken screen device. It is very fast and effective and will surely give the highest retrieval rate.
Having this program installed on your computer can make you feel relax about you completely losing your data from your device. With this, even if your device gets broken, you don't have to worry about all your data that was saved on your mobile device.
This program is still way useful than any other method as it was already actually proven by many. A very convenient way to access your Android Data from your broken device.
Chris V H2019-05-16 19:37:10
You are not saying if you can download CONTACTS ????Let me know if you can

